Из инструкции ниже вы узнаете, как сделать текст на видео в тик токе, а так же научитесь его редактировать. У написанного текста можно изменить шрифт, цвет, добавить фон, сделать наклон и так далее. Чтобы узнать все это, читайте мою статью и разбирайтесь.
Как добавить текст
Для начала загрузим наше видео. Делается это так:
- Откроем рассматриваемое приложение и внизу по центру экрана найдем значок «+».

- Кликаем по данному значку. Откроется раздел, где можно будет записать видео. А так же можно будет выбрать уже снятый видеоролик. Допустим, загрузим ранее снятое видео. После этого перед нами появится такая страница:
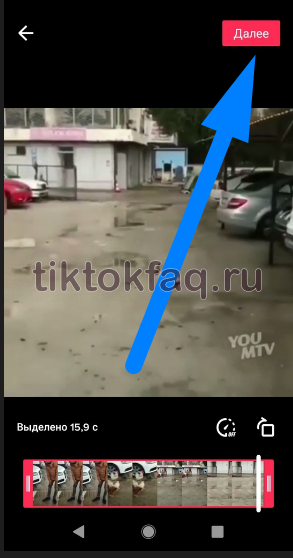
Различные надписи на видеоролик добавляются так:
- После того, как выбрали видео для загрузки, внизу страницы найдем графу «Символы» и нажмем по ней.

- Появится экранная клавиатура, на ней можно будет набрать абсолютно любой текст. Как написали нужные слова, просто кликаем по экрану. Готово, теперь поверх нашего видео присутствует текст.

Как редактировать
У текста на видео можно изменить цвет, шрифт написания, выравнивание на экране и ещё некоторые моменты. Делается это таким способом:
- Нажмем на текст два раза, либо кликнем один раз и щелкнем по пункту «Редактировать».

- Появится своеобразная панель, на которой расположены различные пункты для редактирования написанного текста. В самой нижней части этой панели находятся шарики различного цвета. Если выбрать какой-нибудь из них, то текст станет именно такого цвета.

- Выше находятся шрифты, можно выбрать из нескольких разновидностей. По умолчанию установлен «Classic». Если выбрать другой, например «Serif», то наши слова станут такими:
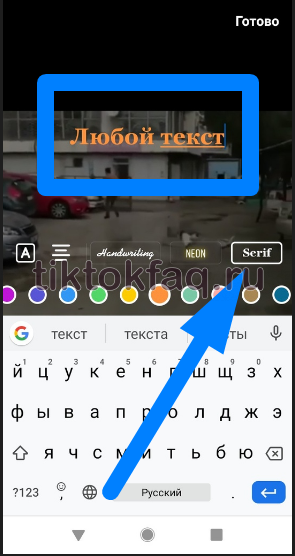
- А так выглядят слова при шрифте «Neon»:

- Рядом с буквой «А» находится функция выравнивания текста. Если две короткие полосочки расположены по центру, то это означает, что написанные слова будут выравнивать по центру экрана. Вот так выглядит текст, если поставить выравнивание текста по левому краю:
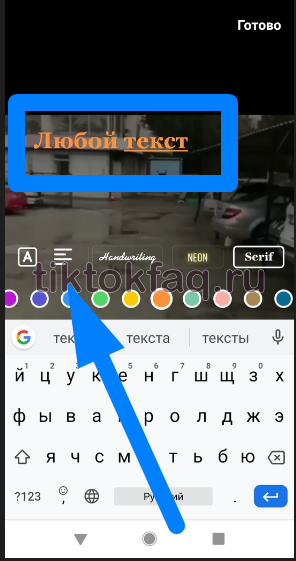
- Как видно из скриншота выше, слова стали немного левее, нежели были раньше. Теперь установим выравнивание по правому краю:

- В левой части меню с функциями редактирования есть буква А, заключенная в своеобразный квадрат. Если фон в этом квадрате темный, то это значит, что функция не активна. Вот так изменится наш текст, если кликнуть по букве «А»:
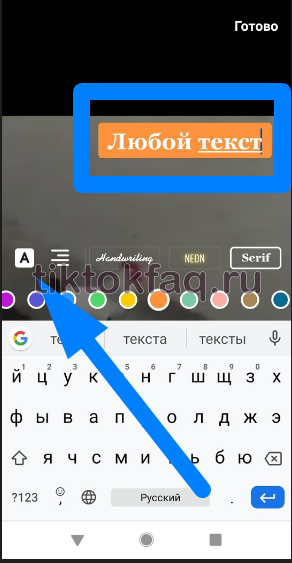
- У него появилась рамка, цвет которой можно изменить при помощи щелчка по одному из шариков внизу панели редактирования. Как все редактирования закончены, нажмем на строчку «Готово» в правой верхней части страницы.

Выбираем определённый промежуток времени
Теперь выберем временной промежуток, на котором должен находиться наш текст. Для этого выполним ряд простых действий:
- Щелкаем один раз по тексту и выбираем пункт «Установить длительность».

- После этого наш видеоролик станет немного меньше, а внизу появится специальная строчка с редактированием. В моем случае, видео длится 15,9 секунд, и данная надпись будет присутствовать на протяжении всего ролика.
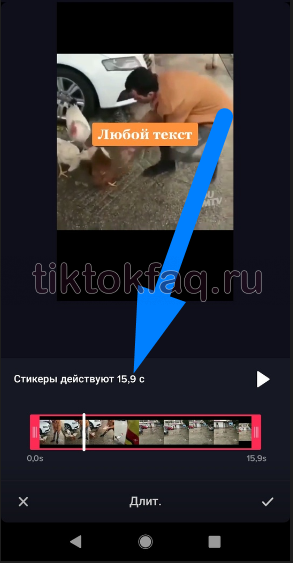
- Если перетянуть ползунок с левого или правого края, то мы урежем продолжительность нахождения нашей надписи поверх видео. Допустим, перетянем левый край немного вправо.
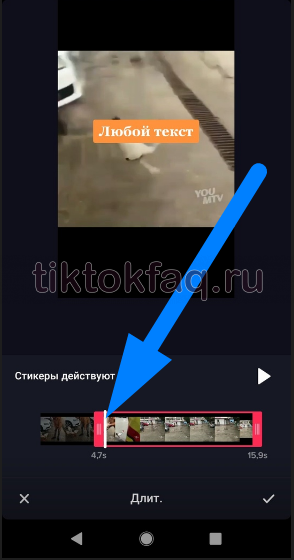
- Теперь, можно заметить, что наш текст появится только с 4,7 секунды и будет длиться до самого конца видео. А до 4,7 секунды на ролике не будет никакой надписи. Как все отредактировали, жмем на галочку в правой нижней части экрана.

Как вращать и увеличивать текст
Теперь повернем и увеличим наш текст. Для этого выполним ряд простых действий:
- Изначально текст находится у нас по центру страницы.

- Чтобы повернуть его, или сделать больше, просто захватим его двумя пальцами. Слова можно сделать больше при помощи отдаления двух пальцев друг от друга. А если мы хотим повернуть текст, то нужно просто передвигать пальцы так, чтобы они находились всегда друг напротив друга, при этом, не становясь ближе, или дальше друг к другу.

Удаление
Удалить ненужный текст с видео можно следующим образом:
- Захватим текст двумя пальцами. Вверху экрана появится значок корзины с надписью «Удалить».
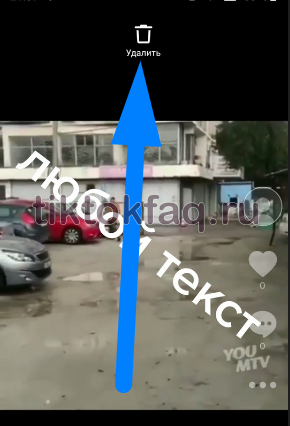
- Перетягиваем наш текст в эту корзину. Готово! Текст успешно удален.

Видео
Благодаря моей статье, вы многое узнали о редактировании текста на видео. Теперь вы умеете не только его добавлять, а так же изменять его цвет, размер, наклон, выравнивание, шрифт. Все это делается очень просто, нужно лишь разобраться.








С недавнего времени я очень заинтересовалась, как правильно снимать видео для Ток Тока. Конечно же, как и всем, хочется, чтоб это было реально крутое видео, которое в идеале станет вирусным)) Очень интересно было почитать, и теперь я знаю, хоть примерно, что делать))
А что еесли у меня там не написанно где текст писать
А у меня текст цвет не меняет почему
Вы не знаете как уменьшить текст. По моему этого не знает никто. Про два пальца — это не про шрифт, а про картинку. Там такой шрифт что три слова в одну строку не помещаются. Но я видела к людей целые абзацы мелким шрифтом есть.